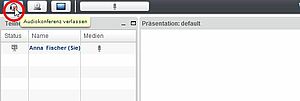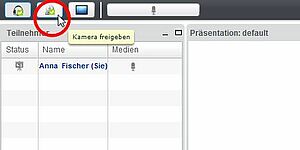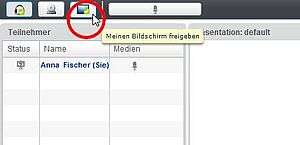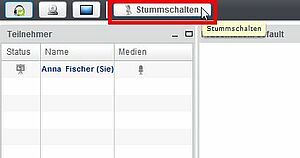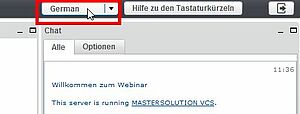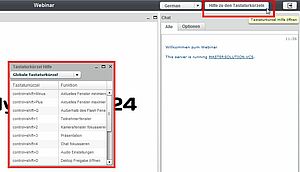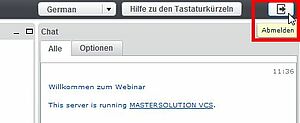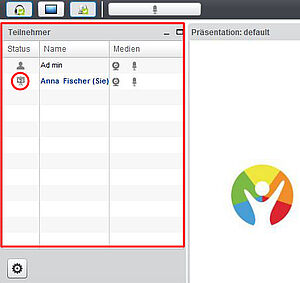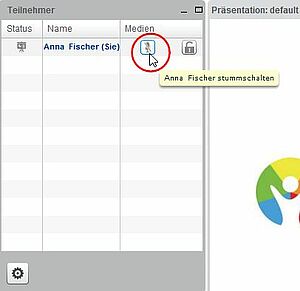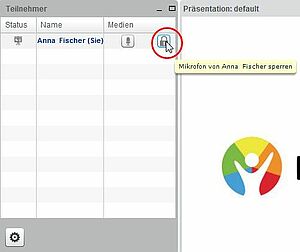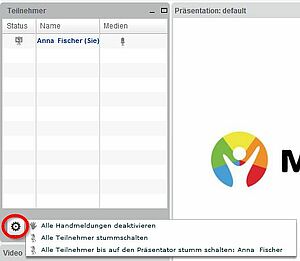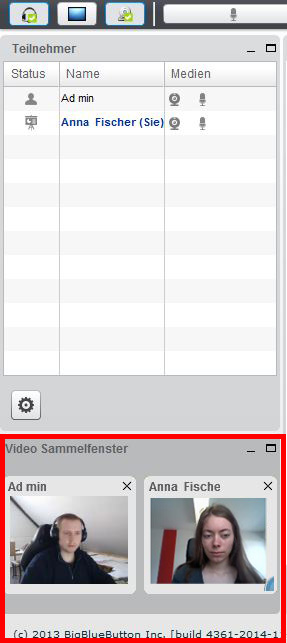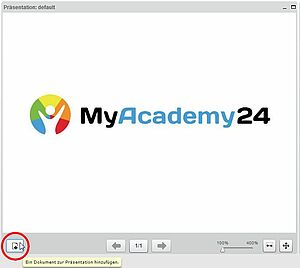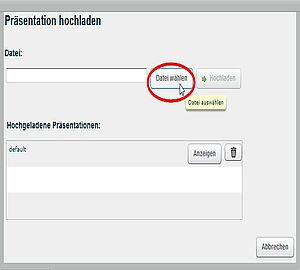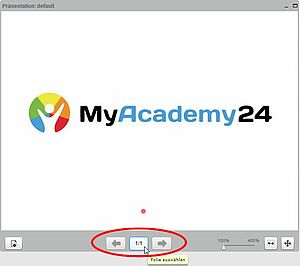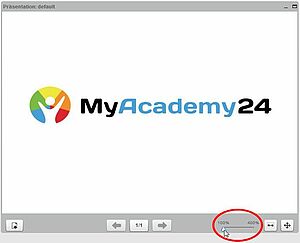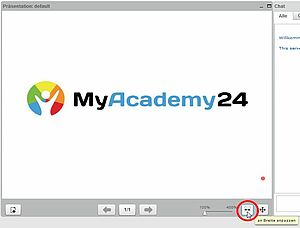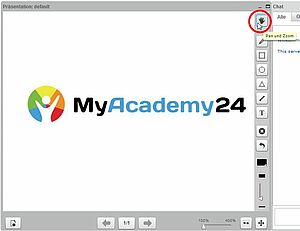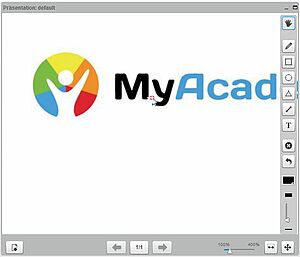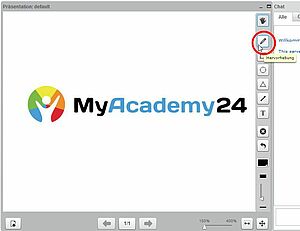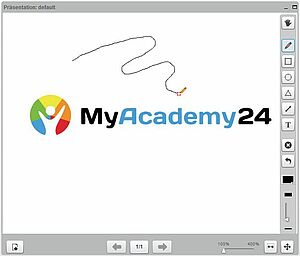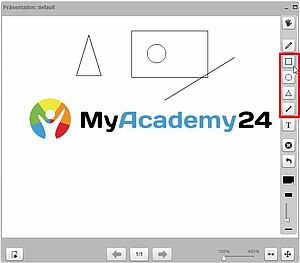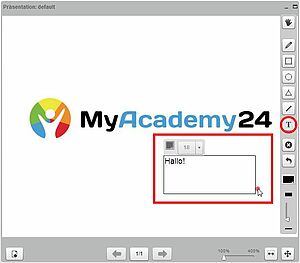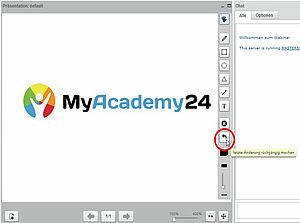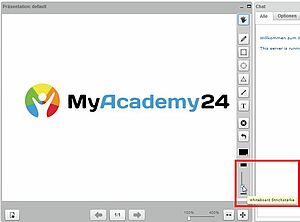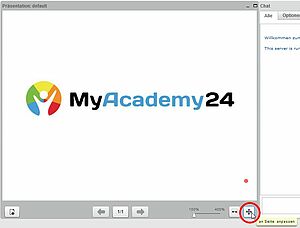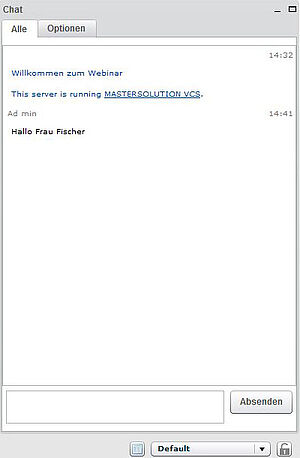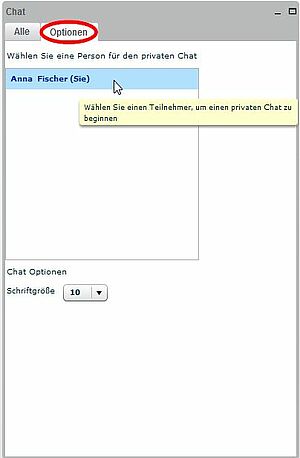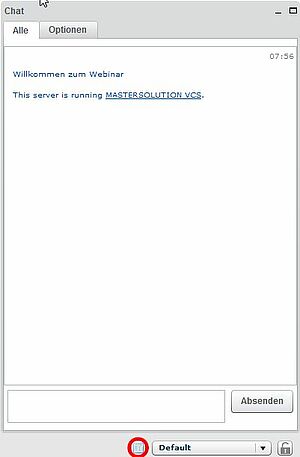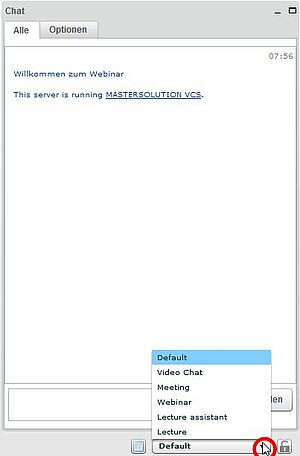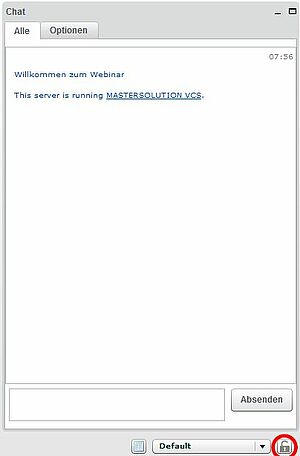- Hallo Gast! Bitte einloggen
Durchführung eines Webinars
Header-Leiste
Teilnehmer
Präsentationsfläche
Toolbar
Das erste Werkzeug dient zum Verschieben und Heranzoomen der aktuellen Folie. Zoomen können Sie mithilfe des Mausrads und Verschieben können Sie die (herangezoomte) Folie per Drag&Drop, d.h. Sie klicken auf eine Stelle innerhalb der Präsentationsfläche, halten die Maustaste gedrückt und bewegen die Maus. Lassen Sie die Maustaste nach dem Verschieben wieder los.