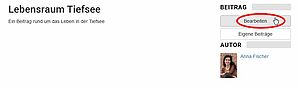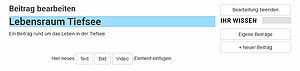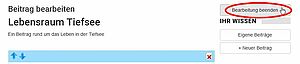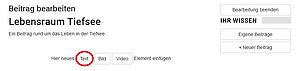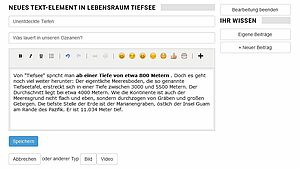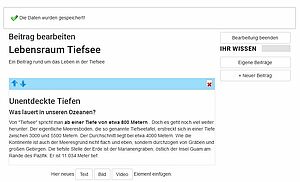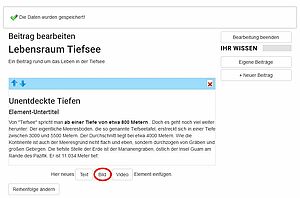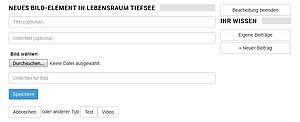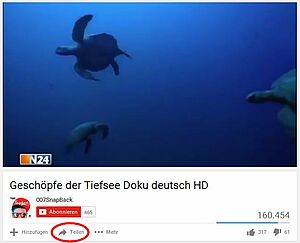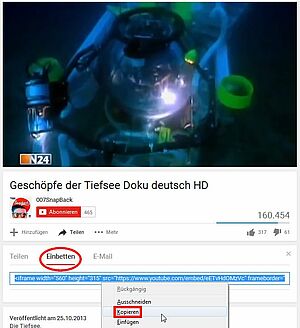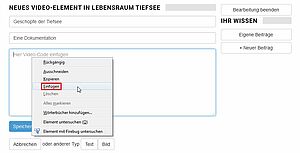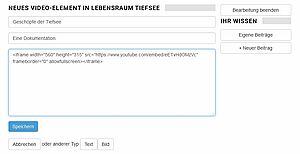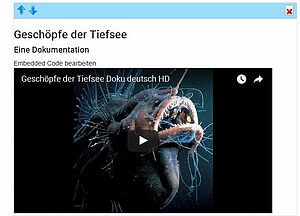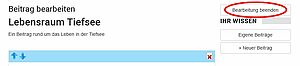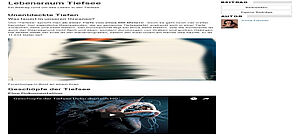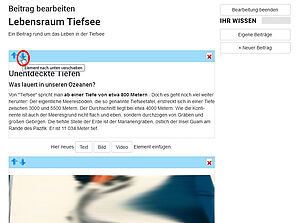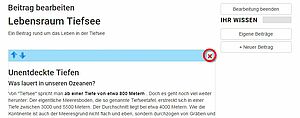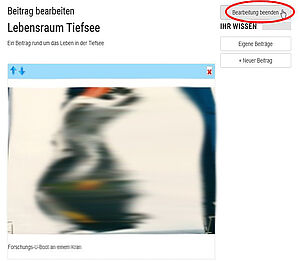Allgemein
Wenn Sie sich in einem Wissensbeitrag befinden, klicken Sie bitte rechts auf den "Bearbeiten"-Button.
Sie befinden sich nun in der Bearbeiten-Ansichtund können den Text direkt ändern indem Sie ihn anklicken und per Tastatur etwas anderes hineinschreiben bzw. ergänzen.
Schließen Sie Ihre Bearbeitung mit "Bearbeitung beenden" ab.
Den Wissensbeitrag durch ein Text-Element erweitern
Sie befinden sich wieder in der Bearbeiten-Ansicht Ihres Wissensbeitrags. Klicken Sie nun auf "Text".
Auf der sich öffnenden Seite stehen Ihnen Textfelder sowie ein Editor zur Erstellung neuer Inhalte bereit. Klicken Sie abschließend auf "Speichern".
Sie erhalten die Meldung "Die Daten wurden gespeichert".
Den Wissensbeitrag durch ein Bild-Element erweitern
Wenn Sie Ihrem Beitrag ein Bild hinzufügen möchten, klicken Sie bitte auf "Bild".
Auf der sich öffnenden Seite können Sie mt einem Klick auf "Durchsuchen" ein Bild aus Ihren Dateien auswählen und hochladen. Zudem können Sie dem Bild bei Bedarf einen eigenen Titel und Untetitel geben. Für die Bildlegende, die unter dem Bild erscheint, ist das Feld "Untertitel für Bild" zuständig. Bitte Klicken Sie anschließend auf "Speichern".
Den Wissensbeitrag durch ein Video-Element erweitern
Sie kennen ein interessantes Video, dass in Ihren Wissenbeitrag passen würde? Hier erklären wir Ihnen anhand von Youtube, wie Sie ein Video in Ihren Wissensbeitrag einbetten können.
Klicken Sie hierzu bitte auf den Button "Teilen" unterhalb des Videos.
Unterhalb des gerade angeklickten Buttons öffnet sich ein Menü. Klicken Sie bitte auf "Einbetten".
Sie sehen nun einen Code, den Sie bitte markieren. Dazu klicken Sie z.B. in den Code und drücken dann zusammen die Tasten Strg+A (Windows) oder ?+A (Apple). Der gesamte COde ist nun farbig hinterlegt.
Anschließend klicken Sie bitte den Code mit der rechten Maustaste an. Wählen Sie im Menü "Kopieren" aus. Der Code befindet sich nun in der Zwischenablage.
Zurück in der Bearbeiten-Ansicht Ihres Wissensbeitrags klicken Sie bitte auf "Video".
Auf der sich öffnenden Seite gibt es ein Feld mit dem Hinweis "Hier Video-Code einfügen". Klicken Sie bitte mit der rechten Maustaste in das Feld und wählen Sie den Befehl "Einfügen" aus.
Und schon befindet sich Ihr kopierter Code von vorhin im Textfeld. Geben Sie ggf. noch einen Titel sowie Untertitel in die entsprechenden Felder ein und klicken Sie auf "Speichern".
Sie sehen nun wieder die Übersichtsseite Ihres Wissensbeitrags und können ggf. noch Anpassungen an Texten vornehmen, indem Sie sie direkt anklicken und per Tastaur ändern.
Um Ihr Video zu sehen, müssen Sie ggf. etwas nach unten scrollen, je nach dem an welcher Position Sie es eingefügt haben.
Um die Bearbeitung zu beenden, scrollen Sie auf der Seite ggf. nach ganz oben und klicken rechts auf "Bearbeitung beenden".
Jetzt sehen Sie Ihren fertig bearbeiteten Wissensbeitrag.
Elemente innerhalb des Wissensbeitrags verschieben/löschen
Sie wollen die Reihenfolge der Elemente innerhalb Ihres Wissensbeitrags ändern oder ein Element löschen? Klicken Sie dazu bitte innerhalb Ihres Beitrags auf "Bearbeiten".
Sie befinden sich in der Bearbeiten-Ansicht. Um ein Element innerhalb Ihres Wissensbeitrags zu verschieben, klicken Sie bitte auf ein Pfeil-Symbol oberhalb des jeweiligen Elements. Der Beitrag wird je nach Pfeilrichtung nach oben oder unten verschoben.
Wenn Sie ein Element aus Ihrem Wissensbeitrag löschen möchten, klicken Sie bitte in der rechten oberen Ecke des jeweiligen Elements auf "Element löschen".
Nachdem Sie ggf. Elemente gelöscht oder nach Ihren Wünschen angeordnet haben, klicken Sie bitte auf "Bearbeitung beenden".